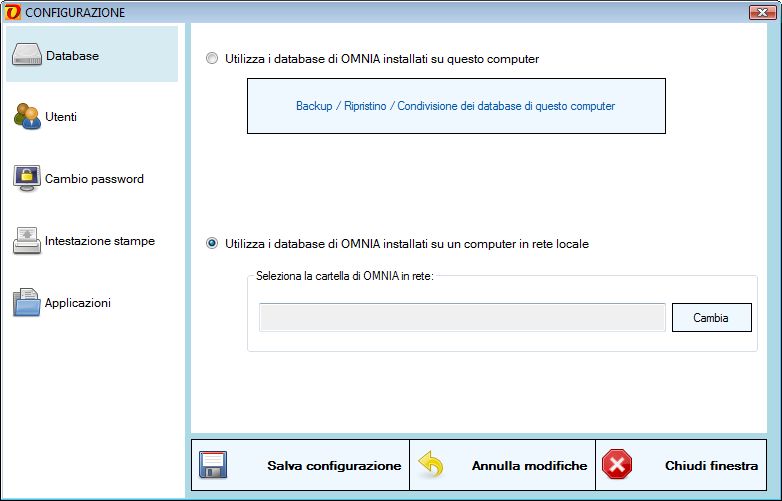
Strumenti - Configurazione
Da questa finestra è possibile modificare le impostazioni del programma. Nella parte sinistra è presente il menù delle impostazioni modificabili. Nella parte destra sono presenti le configurazioni per ogni voce selezionata.
NB. alcune voci sono visibili esclusivamente agli amministratori.
Pulsanti
Salva configurazione: conferma tutte le modifiche effettuate in questa finestra di configurazione.
Annulla modifiche: reimposta tutti i pannelli allo stato iniziale dell'apertura della finestra di configurazione, annullando tutte le modifiche effettuate.
Chiudi finestra: chiude la finestra di configurazione. Alla chiusura chiederà conferma per il salvataggio delle modifiche effettuate: SI=Salva tutte le modifiche, NO=Chiude senza salvare le modifiche.
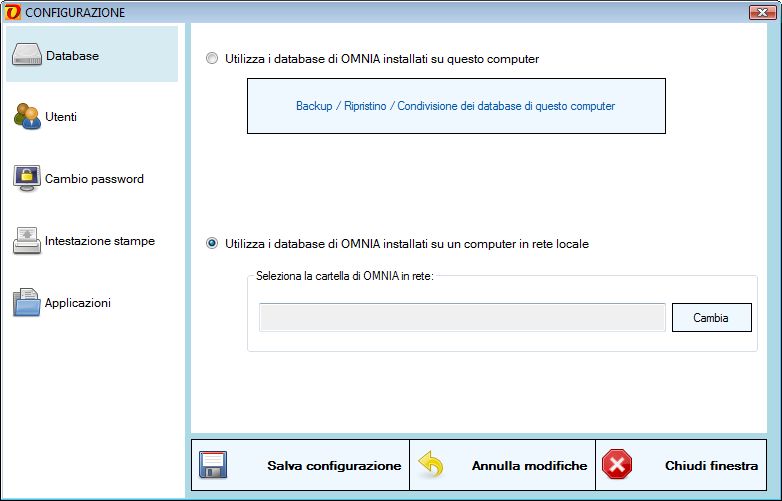
In questa scheda è possibile selezionare se utilizzare il database installato sul computer in uso o il database condiviso installato su un computer in rete locale.
Scegliendo di utilizzare il database installato sul computer in uso, è possibile effettuare le operazioni di backup, ripristino e condivisione del database con gli altri computer in rete locale.
Scegliendo di utilizzare il database condiviso installato su un computer in rete locale, è necessario selezionare la cartella condivisa in cui si trova il database da utilizzare. Cliccando sul pulsante "Cambia" è possibile selezionare la cartella condivisa contenente il database sul desiderato. Il programma verificherà automaticamente se è possibile utilizzare il database selezionato.
NB. se il database viene cambiato, tutte le modifiche effettuate con OMNIA verranno salvate esclusivamente sul database selezionato.
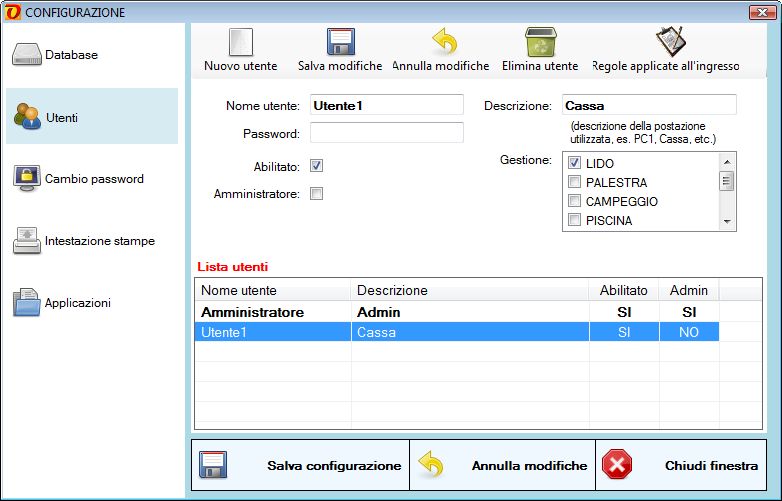
In questa scheda è possibile creare / modificare / eliminare gli utenti che utilizzano OMNIA ed è visibile solo agli amministratori.
L'utente "Amministratore" può creare uno o più utenti che saranno abilitati ad utilizzare OMNIA. Ogni utente può essere creato con le stesse funzionalità dell'amministratore o con funzionalità limitate. (Per ulteriori informazioni sulle limitazioni degli utenti consultare la sezione "Limitazioni.htm").
Per impostazione predefinita, l'utente "Amministratore" non può essere eliminato. E' possibile creare un qualsiasi numero di utenti a patto che abbiamo nomi diversi. La password per ogni utente è facoltativa, ma si consiglia sempre di utilizzarla.
NB. In questa scheda le impostazioni verranno salvate tramite la barra di menù in alto.
Per creare un utente
Cliccare su "Nuovo", inserire il nome utente desiderato, inserire una password di accesso per il nuovo utente (facoltativo), scegliere se abilitare o meno il nuovo utente (SI=L'utente verrà creato e sarà attivo da subito, NO=L'utente verrà stato creato ma non potrà ancora accedere al programma), scegliere se il nuovo utente è amministratore o meno (SI=Amministratore, NO=Utente con limitazioni). Cliccare su "Salva modifiche" (in alto) per confermare gli inserimenti, cliccare su "Annulla modifiche" (in alto) per annullare l'operazione. Per modificare un utente, selezionare l'utente dalla lista, modificare i campi desiderati e confermare cliccando su "Salva modifiche" (in alto). Per annullare cliccare su "Annulla modifiche" (in alto). Per eliminare un utente, selezionare l'utente dalla lista e confermare cliccando su "Elimina utente" (in alto).
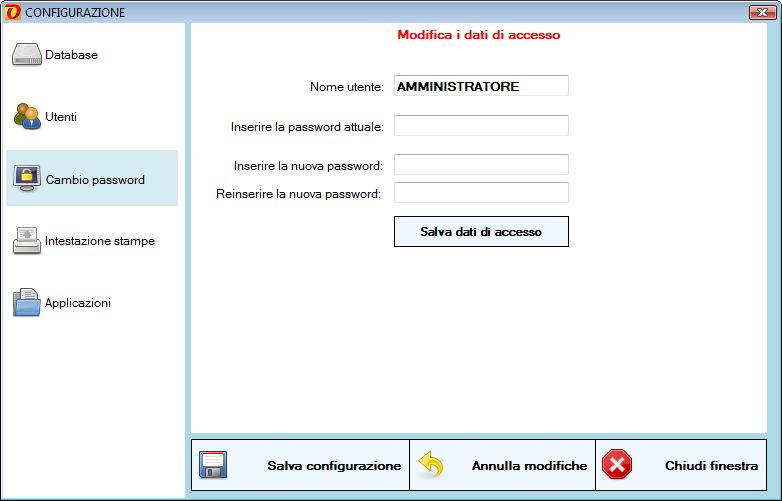
In questa scheda è possibile cambiare la password di accesso dell'utente corrente, indicato nella casella "Nome utente".
La password di accesso al programma può essere cambiata in qualsiasi momento ed è subito valida. Gli amministratori possono visualizzare e modificare tutte le password dal pannello "Utenti", mentre gli altri utenti possono cambiare la propria password solo da questo pannello.
Intestazione stampe:
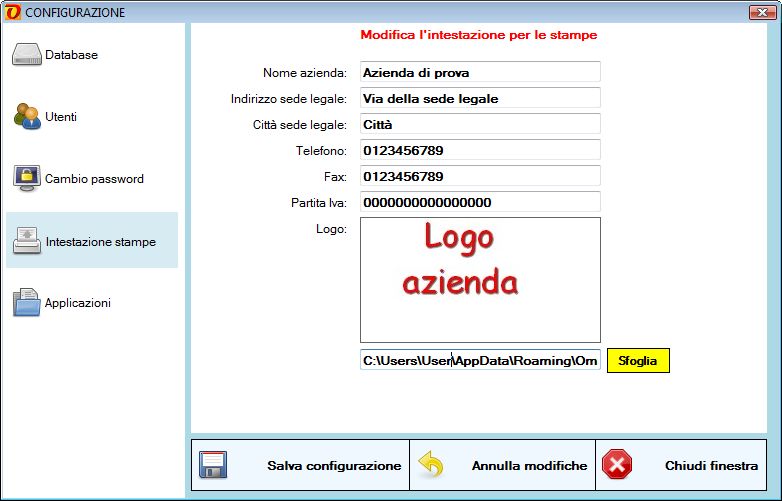
In questa scheda è possibile impostare l'intestazione delle stampe delle ricevute con i dati dell'azienda. E' consigliabile inserire tutte le informazioni richieste (compreso il logo) per una maggiore chiarezza della ricevuta. E' possibile inserire il logo dell'azienda cliccando su "Sfoglia" e ricercarlo all'interno del PC in uso o su un PC in rete LAN. E' consigliabile selezionare un logo di dimensioni contenute per evitare di collidere l'immagine con l'intestazione della stampa.
Per impostare l'intestazione delle stampe
Compilare i campi di questo pannello, selezionare un logo dell'azienda tramite il pulsante "Sfoglia" e cliccare sul pulsante "Salva configurazione" per confermare le impostazioni.